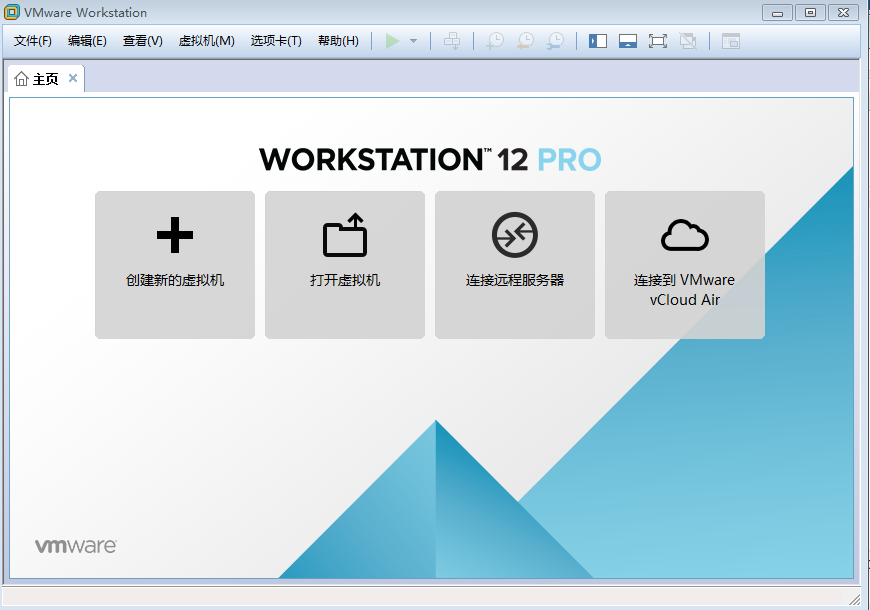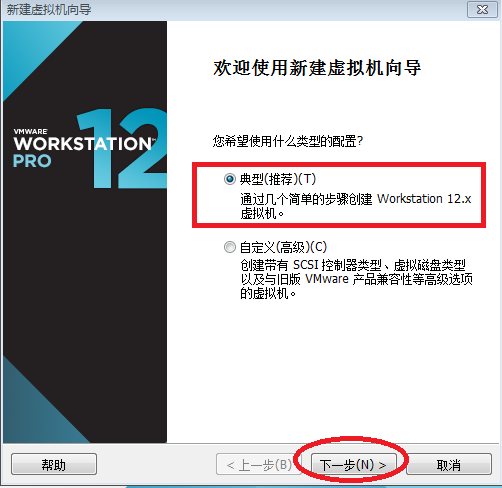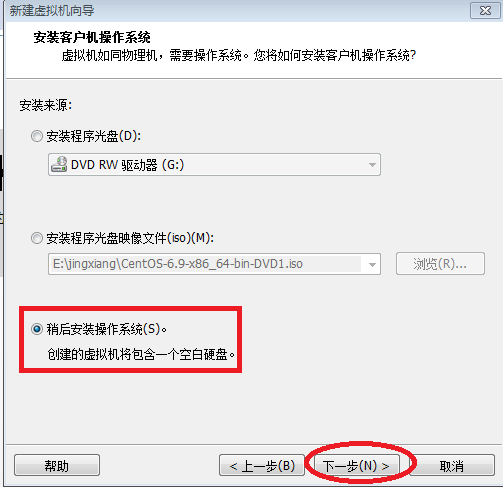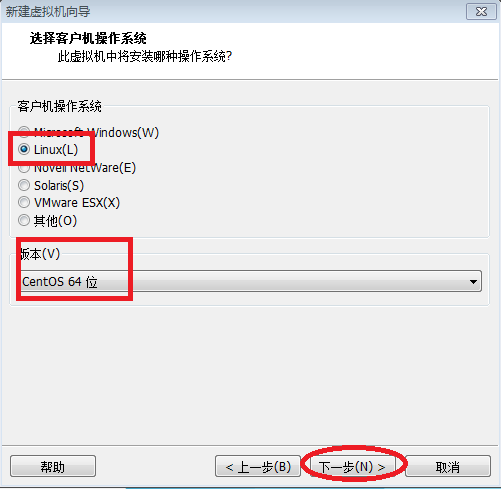在安装Centos6 和Centos7 之前,首先VMware需要安装完成,所需镜像CentOS-6.9-x86_64-bin-DVD1和CentOS-7-x86_64-Everything-1611(本次实验所用的版本)准备好,然后开启VMware,进行安装之旅,在安装过程中,Centos6 和Centos7 在前15步的配置是一样的步骤,在16步开启虚拟机后有所不同,其中Centos6 总共用了45步,Centos7 总共用了34步,相比较而言,Centos7 步骤稍微简单些。其中一些必须的步骤,像磁盘分区、网络的配置、还有root的登陆密码,设置的界面和时间都不一样,在安装时要看仔细。另外在下面的安装过程中,我写的比较细,以便日后再需要安装时记不清具体步骤,所以每一步都有佩带文字说明。
一:Centos6的安装
- 1.首先打开VMware;
- 2.然后点击创建新的虚拟机或者点击左上角文件–>新建虚拟机,出现如下图所示界面:
选择“典型 ”–>下一步,
- 3.在此处选择“稍后安装操作系统”–>下一步
- 4.在此处选择“LInux(L)” –>版本选择“CentOS 64位” –>下一步
- 5.虚拟机名称可以所以写,也可以默认,此处是默认名称 (建议:若同时安装有 Centos6 和Centos7 的话尽量把名字区分一下,例如:6的话就起名:Centos6) –>位置自己选择 –>下一步
- 6.最大磁盘大小可以写200GB, –>“将虚拟磁盘存储为单个文件” –> 下一步
- 7.在此处可以选择“自定义硬件”,也可以点“完成”一会再配置,现在我选择完成
- 出现如下图所示界面,在此界面上点击“编辑虚拟机设置”–>
- 处理器处,把“虚拟化Intel VT-x/EPT 或AMD-V/RVI(V)”勾选上
- CD/DVD处选择“使用ISO镜像文件”,我们提前准备的镜像文件CentOS-6.9-x86_64-bin-DVD1和CentOS-7-x86_64-Everything-1611存在的位置(Centos6 和Centos7步骤一样,只是选择的镜像不同),另外查看一下“启动时连接”是否被勾选,没有的话给勾选上,以保证在启动时光盘自动挂载;
- 在网络适配器处选择两种:桥接模式和仅主机模式,所以需要添加一个适配器 –>添加 –>网络适配器 –>下一步 –> 选择“桥接模式” –>完成;如图所示出现两个适配器(谁先谁后没有区别,都可以);
- 配置完成:接下来“开启虚拟机” –> 选择第一项,按Enter键进入
- 出现下图所示界面 ,鼠标点进去 用上下左右箭头控制 ,选择跳过 –>Skip
出现安装界面: –>next
- 语言都默认为英文,所以直接 –>next –>next
-
选择“Basic Storage
Devices” –>next
- 进入选中时区界面,点击地图找到shanghai ,或者在在地图下面选中处找到Asia/shanghai, –>next
- 给root设置密码,然后再输入一次进行确认 –>next
- 此处是最为重要的分区,选中“Create Custom Layout”自定义分区 –>next
- next后进入分区界面,我们需要划分的分区为:
sda1 / 50G(最少5G);
sda2 /boot 1G(至少100M);
sda3 /app(自己敲出来的) 50G;
Sda4 SWAP 4G;(其实只前两个也是足够的,后面两个是额外加的,也可以不要)
接下来点击“creat”
- 弹出一个选择分区类型的框,在这里选择“Standard Partition”标准分区 –>create
- 其中“Mount Point”(挂载点)分别选择 / 、/boot 、/app(自己写);
“File System Type”(文件类型),前三个都是ext4类型,最后一个选“SWAP”型;
“Size”内存大小单位是(MB),所以分别填入 51200 、1024 、51200 、4096;
在“Additional Size Options”里选择“Fixed size” –>Ok
-
会弹出警告窗,直接点击“Format” 、“Write change to
disk”;
- 在此处选择“Desktop”图形化界面,并且在左下角选择“Customize now”进行自定义
–>next
- 在此阶段上,点桌面“Desktops”里勾选上“KED Desktop”;在语言“Languages”里勾选上“Chinese Support”; –>Next
- 然后开始安装
- 点击“Reboot”重启,接下来就不用手动去管它了,
- 直到出现欢迎界面,点击右下角“Forward”的按钮;然后选择“Yes..”,–>Forward
- 在此处可以输入新建一个用户名,名字和密码自己设定(root的密码在安装过程中就已经设定过了)(Full Name可以不写)–>Forward
- 设置日历、时间 –>Forward –>Finish
二:Centos7的安装,前面的基本配置跟Centos6差不多,在“开启虚拟机”后,配置稍微不一样:
- “开启虚拟机” –>从第一项开始,按Enter键开始;
- 语言都是默认的英语,所以直接按“Continue”;
- 进入此界面,点击“DATE & TIME”配置时间,具体时间自己调,我这里配置的是上海时间,然后左上角 –>Done
然后在“SOFTWARE
SELECTION”里选中“Server with GUI”图形化界面,左上角 –> Done
同样重要的磁盘分区“INSTALLATION DESTINATION”,在左下角处选择“I will
configure partitioning”自定义安装 –>Done
- 在“partitioning scheme:”下选择“Standard Partition”,点击左下角“+”添加分区 —
- 跟Centos6 里分区一样,分别是
sda1 / 50G(最少5G);
sda2 /boot 1G(至少100M);
sda3 /app(自己敲出来的)
50G;
Sda4 SWAP 4G;(其实只前两个也是足够的,后面两个是额外加的,也可以不要) –>”Add mount
point”进行添加
-
接下来在NETWORK & HOST
NAME里配置网络:把ens33和ens34右边的按钮拖到“ON”;然后分别点击“Configure”;
-
在“Configure”里的“General”里勾选上“Automatically connect to this
network when it is available”(ens33和ens34一样) –>save进行保存 然后–> Done 配置完成 再然后所有配置都已完成,点击右下角的“Begin Installation”进行安装
-
在进行安装的过程中,root的密码“ROOT PASSWORD”和新建用户 “USER
CREATION”可以进行配置
- 安装完成后,如下图所示,需要“Reboot”重启一下;
-
点击“LICENSE INFORMATION” 选择“I accept the
license agreement” —
-
然后点击右下角“FINISH
CONFIGURATION”完成配置,然后进入登录界面,一般选择用root用户去登录,进去后会让选择一些界面出来,直接next ,next ,skip跳过,所有的步骤都已结束,Centos6 和Centos7 安装完成,
原创文章,作者:M.Sun,如若转载,请注明出处:http://www.178linux.com/81185