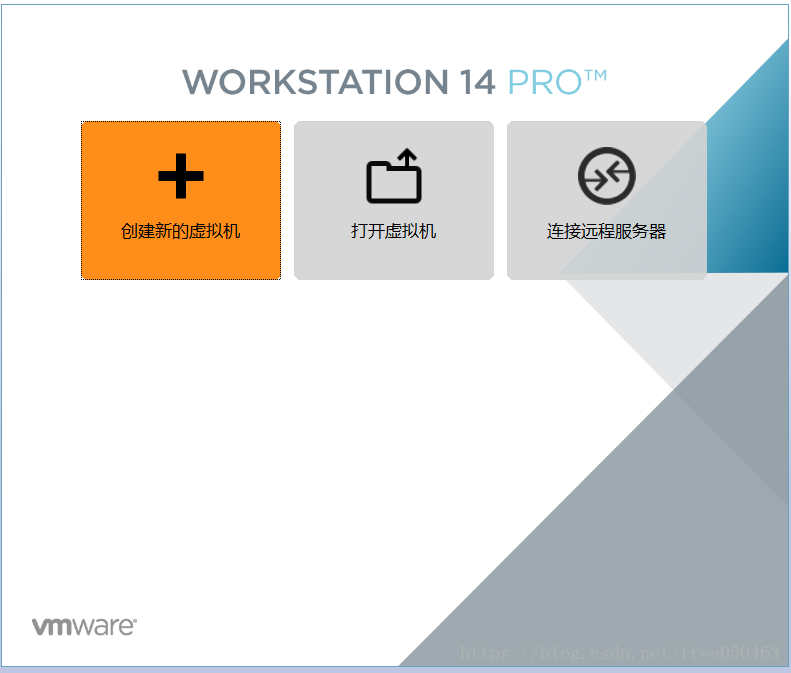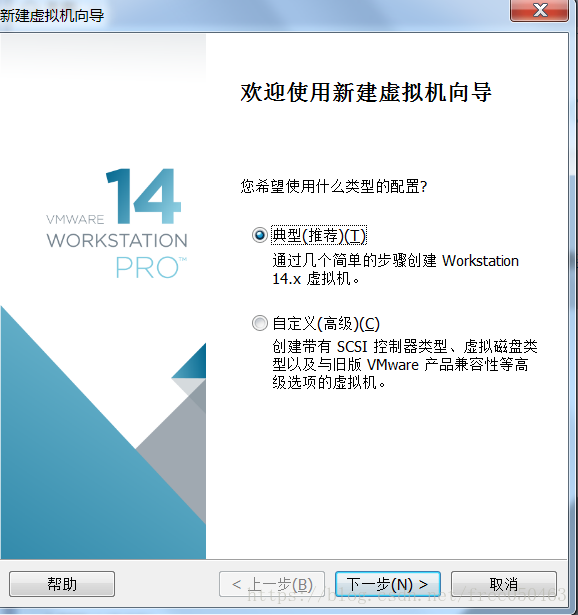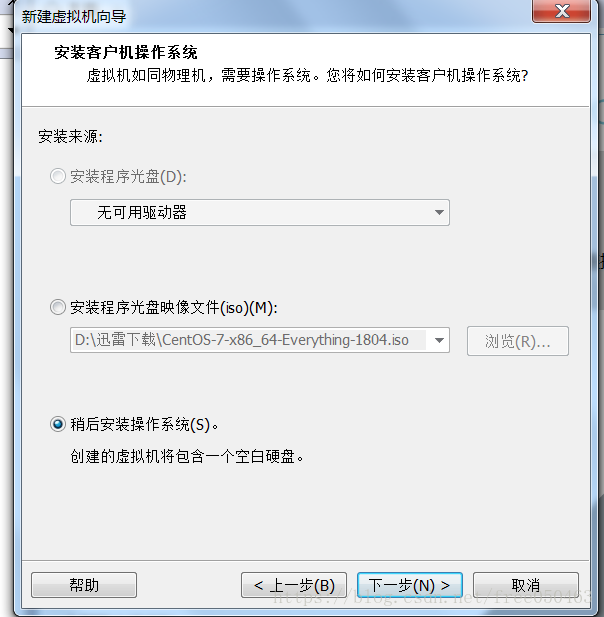需要的材料1、VMware14 2、CentOS-6.10-X86-64
VMware安装过程这里就不做记录了,和一般Windows应用程序相同。安装完成后,打开VM在主页是如下画面,这里点击创建新的虚拟机。
之后弹出如下画面,这里选择典型(推荐)项,点击下一步。
这里选第三项稍后安装操作系统,然后点击下一步。PS:如果选择第二项,安装程序将会按照系统默认的安装策略进行安装,之后不能按个人喜好分区。
这里选择Linux,下方版本选择CentOS 6 64位,图片上有误。点击下一步
这里虚拟机名称自己定义,位置就是虚拟机存放的地方
这里定制虚拟磁盘大小,根据自己规划填写大小,笔者这里学习环境统一要求是200G。下方选择将虚拟磁盘存储为单个文件。PS:选择虚拟磁盘拆分成多个文件的话将来会生成很多零碎的文件。
到这一步直接点击完成,后续可以调整硬件规格
回到如下画面后,点击左侧设备栏中任意设备,就可以进入自定义硬件
根据自己规划需要设定硬件参数。这里网络适配器需要特别说明一下:
选择桥接模式,就好比虚拟机与主机插在同一个交换机上,只要IP地址在同一网段内,那么局域网内的所有同网段的电脑都能互访。
选择NAT模式,虚拟机可以访问主机所在局域网内所有同网段的电脑,但除了主机外,局域网内的其它电脑都无法访问虚拟机。
选择仅主机模式 ,除了主机外,虚拟机与主机所在的局域网内的所有其它电脑之间无法互访。
点击开启此虚拟机,开始进入CentOS安装。
进入CentOS 6.10安装画面,选择第一项。具体意思为
*安装或升级现有系统
*用基本视频驱动程序安装系统(内置的驱动程序不支持硬件时,选择这个系统会安装一个最基本的视频驱动,不至于黑屏)
*救援模式
*本地驱动器启动
*内存检测
进入如下画面,这一步是检测介质,也就是光盘,点OK开始检测,点Skip跳过检测。
进入下面这个画面,没有操作空间,直接下一步。
进入语言选择画面,这里培训老师建议选择英文
进入键盘布局,选择U.S.English
如下画面,让你选择系统安装在什么地方,我们这里选择Basic Storage Devices(本地硬盘),第二项可以安装在远程。
进入如下画面,点选YES,初始化磁盘
进入主机命名画面,为自己的主机命名,然后点击左下角Configure Network,查看网络配置
选择一个网卡,点击右侧edit
打开下图,将第二行Connect automatically项打上对勾,其他不用更改,点击apply
选择时区,这里智能选择上海和香港时间,选好时区后,将左下角system clock uses UTC前对勾去掉。
为root账号设置一个登陆密码,设置好后点击下一步。
进入如下画面,这里要选择分区类型,按顺序大意为:
*使用全部空间,系统默认分区,调用逻辑卷
*替换现有LINUX
*压缩现有系统
*使用剩下空间安装
*自定义分区
这里我们选择自定义分区,方便我们实验,点击下一步。
点击Create,弹出中间的画面选择第一个Standard Partition(标准分区),点击Creat。PS:第二个为RAID分区,第三个为逻辑卷。
根据自己的规划进行分区,选择挂载点(mount point),分配大小(Size),文件系统(File System Type)选择ext4,点击OK。我们实验用规划出来4个分区分别为/,/boot,/data(挂载点没有可以自行输入),swap。
按计划划分完成后的画面,点击下一步
点击Format,格式化
点击Write changes to disk,写入分区
问启动程序放在那里,选择默认,下一步
选择安装组件,笔者是初学者,选择Desktop(带桌面的),点选最后一行右边的Customize now可以添加工具,比如Desktop的KDE风格。
进入安装画面,等待。。。
安装完成后的画面,点击重启(reboot)
重启后进入这个预设画面,按顺序为欢迎界面、License许可、创建用户(普通用户)、设置时间、kdump,这里就不一一叙述了
提交完成即可进入CentOS系统。
本文来自投稿,不代表Linux运维部落立场,如若转载,请注明出处:http://www.178linux.com/103245