vim是vi的增强版本,具有比vimi更加强大的功能,对于尤其适合编写脚本,下面总结一下vim的常用方法。
vim三种工作模式。
1. 编辑模式:
以vim打开文件就直接进入此模式,可以在此模式中删除、复制、粘贴等操作。
如上图所示,使用vim打开/etc/inittab文件,直接进入编辑模式。
2. 输入模式:
在此模式下进行文件内容的输入和编辑。
看到“INSERT”即进入了输入模式
3. 末行模式:
可以提供查找数据、替换字符、设置vim环境、保存文件等功能。
看到“:”即进入了末行模式。
打开文件:
vim [option]…[FILE]
当指定的文件存在则打开文件,如果不存在则可以保存为新的文件。
编辑模式 –> 输入模式
当使用vim打开文件时默认进入的是编辑模式,如果想要切换到输入模式,可以使用以上方法
i:在光标所在处切换为输入模式。
I:光标移至行首切换为输入模式。
a:在光标所在处的后方切换为输入模式。
A:光标移至行尾切换为输入模式。
o:在光标所在处的下方新建一个空行并切换为输入模式。
O:在光标所在处的上方新建一个空行并切换为输入模式。
输入模式 –> 编辑模式
按 ESC 键即可由输入模式回到编辑模式
编辑模式 –> 末行模式
直接输入“:”即可进入末行模式
末行模式 –> 编辑模式
按 ESC 键可以回到编辑模式
注:从输入模式不能直接进入末行模式,必须经由编辑模式方可切换,输入模式 –> 编辑模式 –> 末行模式
vim +# file:打开文件时光标直接处于第#行行首。
退出文件:
末行模式下
不保存强制退出
保存退出
两种方法效果相同
强制保存
强制保存退出
编辑模式下
输入ZZ也可以保存退出。
编辑模式
光标移动
字符间移动
h或左箭头:光标向左移动一个字符
j或下箭头:光标向下移动一个字符
k或上箭头:光标向上移动一个字符
l或右箭头:光标向右移动一个字符
一次移动多个字符 #{h|j|k|l}
eg:输出3j即可向下移动3行
单词间跳转:
w:光标移至下一个单词的词首
b:光标移至当前单词或前一个单词的词首
e:光标移至当前单词或下一个单词的词尾
一次移动多个单词 #{w|b|e}
行内移动:
^:光标移至行首(第一个非空字符)
0:光标移至行首(绝对行首)
$:光标移至行尾(绝对行尾)
句子间移动:
):下一句的句首
(:上一句的句首
段落间移动:
}:下一段
{:上一段
行间移动:
G:最后一行
#G:直接跳转至第#行
gg:直接跳转至首行
#[Enter]:光标向下移动#行
翻屏操作:
Ctrl+f:向文件尾部翻一屏
Ctrl+b:向文件首部翻一屏
Ctrl+d:向文件尾部翻半屏
Ctrl+u:向文件乎部翻半屏
编辑命令
删除操作:
x:删除光标所在处的字符(相当于[Del]键)
X:删除光标前面的一个字符(相当于[Backspace]键)
#x:删除后面的#个字符
d:删除命令
结合光标跳转字符使用,删除跳转范围内的字符
#d+光标跳转符(w,b,e,$,0,^)
dd:删除光标所在行
dG:删除从光标所在到最后一行的所有数据
d1G:删除光标所在到第一行的所有数据
D:删除从光标所在处至行尾的内容,与d$相同
注意:最后一次删除的内容会被保存到缓冲区
复制操作:
y:复制命令
结合光标跳转字符使用,复制跳转范围内的字符
#y+光标跳转符(w,b,e,$,0,^)
yy:复制光标所在的那一行
#yy:复制光标所在的向下n行
y1G:复制光标所在行到第一行的所有数据
yG:复制光标所在行到最后一行的所有数据
Y:复制光标所在处至行尾的内容,与y$相同
粘贴操作
粘贴的位置取决于最后一次删除、复制操作的内容,如果删除或复制的操作为行则:
p:粘贴至光标所在行的下方
P:粘贴至光标所在行的上方
如果删除或复制操作为字符或单词则:
p:粘贴于当前光标所在处后方
P:粘贴于当前光标所在处前方
修改操作
修改操作可以在进行删除操作后直接切换为输入模式
c:删除命令
结合光标跳转字符使用,删除跳转范围内的字符
#c+光标跳转符(w,b,e,$,0,^)
cc:删除光标所在行并切换至输入模式
cG:删除从光标所在到最后一行的所有数据并切换至输入模式
c1G:删除光标所在到第一行的所有数据并切换至输入模式
C:删除从光标所在处至行尾的内容并切换到输入模式,与c$相同
撤消编辑
u:撤消最近一次的操作
#u:撤消最近的#次操作,最多可撤消50次的内容
撤消此前的撤消操作
Ctrl+r
重复前一条命令
.
查找与替换
/pattern:向下查找与pattern匹配的字符串
?pattern:向上查找与pattern匹配的字符串
n:重复前一个查找的操作。如果使用/进行查找,则n表示向下查找,如果使用?进行查找,则n表示向上查找
N:与n相反,表示与前一个查找进行反向操作
末行模式
行间跳转
:#[Enter]:光标直接跳转至第#行
$:可跳转至最后一行
内容定界
指定起始位置和结束位置来定义内容的范围
eg: :20 +3 表示从20行开始的4行
#:第#行
.:当前行
$:最后一行
%:全文,相当于1,$
:10,$-1 表示从第10行到倒数第2行
c,d,y等命令可直接附加在指定的范围后使用
:10,$-1 d:表示删除从第10行到倒数第2行的内容
w:将指定范围的内容另存至其它文件
:.$w /root/test:将从当前行至最后一行的内容另存为/root/test
如不指定范围,直接使用w命令,则可将整个文件另存为一个新的文件
r:在指定位置读入其它文件的内容
:.r /root/test:在当前位置读入/root/test文件内容
查找与替换
s/查找模式/要替换成的内容/gic
查找模式:可以使用正则表达式
要替换成的内容:不能使用模式,仅能使用引用
引用模式匹配到的所有内容可以使用&符号来替代\1等字符
g:global,全行替换
如果不使用g,查找的字符所在行中存在不止一个匹配项时,只替换第一个
i:不区分字符大小写
:%s/\<file\>/FILE/gi:只替换file单词,忽略包含在单词中的file字符,且不区分大小写
c:替换前提示用户确认是否替换,常与g同时使用
可视化模式:
用于选取整块范围的模式
在编辑模式下输入以下命令:
v:光标走过的字符都被选中
V:光标走过的行都被选中
Ctrl+v:以长方形的方式进行选择
以上图为例,将光标移到Default的词首,按下Ctrl+v键,可以看到模式切换为块选择,此时选中Default单词并向下移动光标,与Default字符相对齐的字符都被选中。
y:将选中的数据复制
d:将选中的数据删除
多文件模式
可以同时打开多个文件,并在各个文件中进行切换
vim file1,file2……
:file:列出目前这个vim打开的所有文件
:n:下一个文件
:N:上一个文件
:next:与:n相同
:previous:与:N相同
:last:最后一个文件
:first:第一个文件
:wqa:保存并退出所有文件
:wqall:与:wqa相同
多窗口模式
多文件操作
vim [option] file1,file2 ……
[option]:
-o:水平分割多个文件
-O:垂直分割多个文件
在已打开的文件中再次的打开一个文件并且以水平分割的方式放置: :sp [filename]
文件默认以水平分割的方式打开
在多个窗口中进行切换: Ctrl+w,方向键
单文件操作
Ctrl+w,s:水平分割单个文件
Ctrl+w,v:垂直分割单个文件
首先以将文件水平分割成上面两个窗口,再把上面的窗口以垂直方式分割成两个窗口
:sp:水平分割单个文件
窗口属性定义
以下操作均在末行模式下进行:
:set nu:显示行号
:set nonu:取消显示行号
:set ai:自动缩进
:set noai:取消自动缩进
设置了自动缩进后,换行时光标会自动对齐上面行的行首位置,而不会回到绝对行首
:set ic:忽略字符大小写
:set noic:取消忽略字符大小写
设置此项后在查找字符时会忽略大小,默认关闭
:set sm:显示与之匹配的括号的另外半边
:set nosm:取消显示与之匹配的辞呈的另外半边
上图中将光标移至左中括号时,自动高亮显示与之匹配的右中括号
:set hlsearch:开启搜索高亮显示
:set nohlsearch:关闭搜索高亮显示
上图中搜索f,会自动高亮标识所有的f,此选项会默认开启,并且即使关闭了当前文件,再次打开其它文件时也会高亮标识之前的搜索结果。
:set syntax= [on|off]:语法高亮显示控制
上图中带颜色的字符即为开启语法高亮显示的结果,可以帮忙用户标识语法结构,查找语法错误,如果关闭此功能则如下图所示
:set all:显示目前所有环境参数设置值
:set:显示与系统默认值不同的设置参数,一般就是用户改动过的设置
配置文件
可将属性命令写在配置文件中设置vim默认属性,注释使用双引号。
全局配置文件:/etc/vimrc
用户配置文件:~/vimrc
原创文章,作者:petmaster,如若转载,请注明出处:http://www.178linux.com/1025



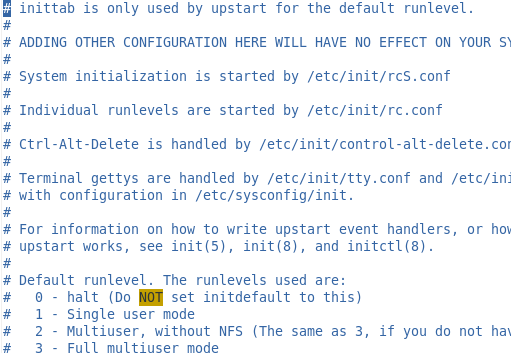
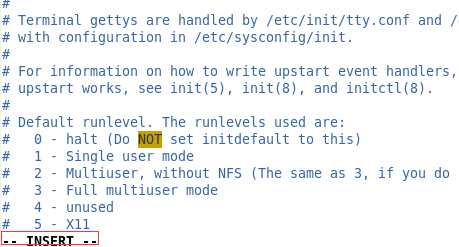


评论列表(1条)
mark